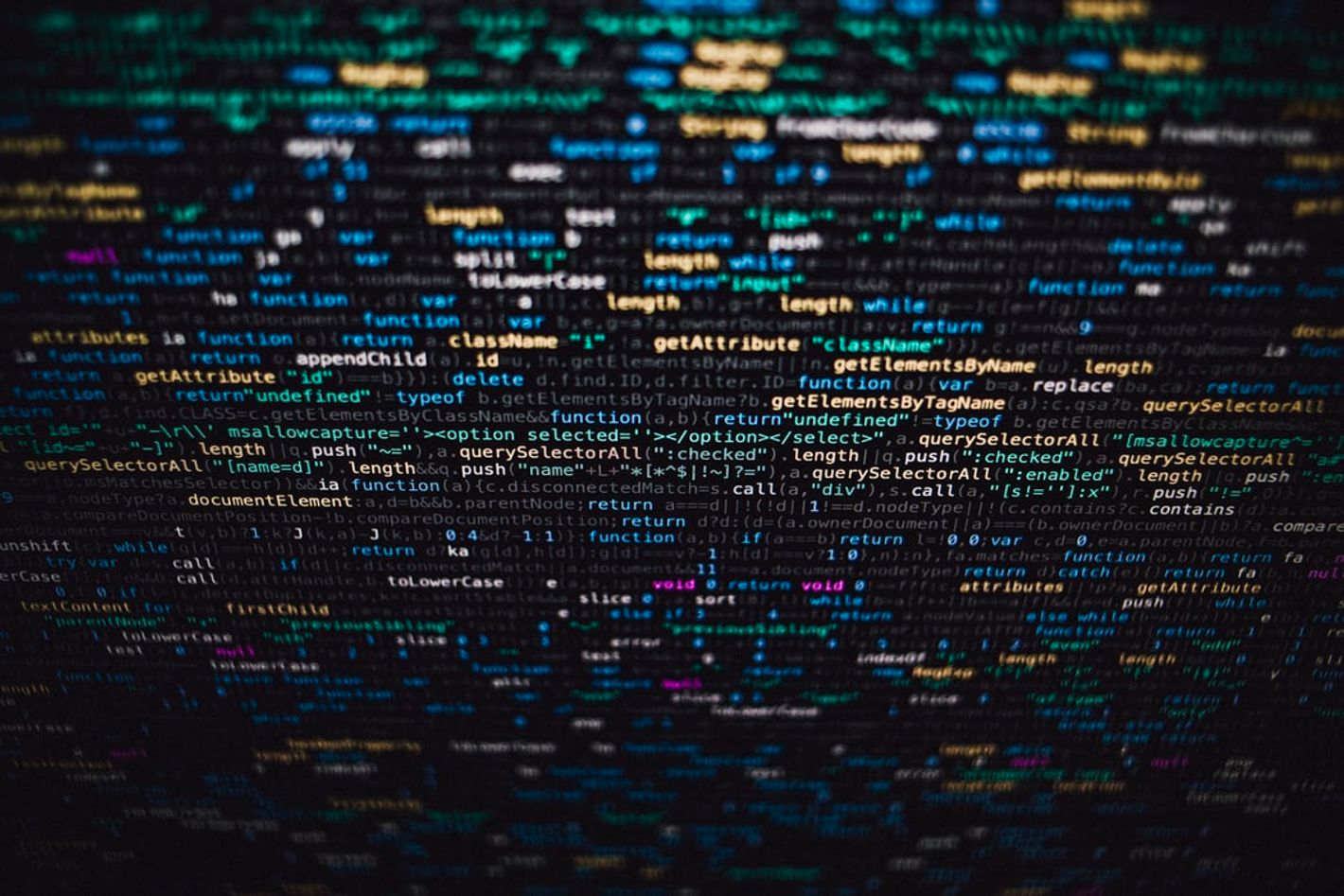
Manage Your Kubernetes Clusters with Lens
8 December, 2022
0
0
0
Contributors
Lens is a standalone application available on Linux, macOS, and Windows. It makes sure that your clusters are properly set up & configured. It Increased visibility, real-time statistics, log streams, and hands-on troubleshooting capabilities. It enhances the ability to work with your clusters quickly and easily, radically improving productivity and the speed of business.
It helps us to have a more deeper, more powerful view of our Kubernetes clusters, running on servers and our local systems. Presently, It is the most powerful IDE for the people who uses Kubernetes clusters on daily basis because otherwise we will have to use command line tool to manage out YAML files and everything. It's also provides a great way to interact with other people, it helps others to get an access of your Kubernetes clusters with given permissions. The best part is that it's an Open-Source.
You can download and access Lens Desktop through Lens Download.
You will be needed to login & activate your account through an specific id and setup the dashboard.
You can Add a cluster, Manage a cluster, Deploy a Helm Chart etc. using Lens easily. You can even manage your clusters hosted on cloud platforms through Lens, all you have to do is to set it up with YAML description.

Adding a Cluster:
To add a cluster manually:
•
In the Clusters view of Catalog point the mouse cursor on the Add Cluster button.
•
Select Add from kubeconfig and paste the custom kubeconfig file to the following input field.
Checking a Cluster Configuration:
To see your current cluster configuration:
•
In the Cluster view, click the New tab button and select Terminal session.
•
In the Terminal, type:
kubectl config view --minify --raw When connecting to a cluster, make sure you have a valid and working kubeconfig for the cluster.Deploying a Helm Chart:
Helm is a package manager for Kubernetes that uses a packaging format called charts.
To deploy a Helm chart:
•
In the cluster view, click Helm > Charts.
•
Select a chart and click Install.
•
In the Helm Install tab, configure the chart parameters and click Install.
•
Click Helm > Releases to view a release of the installed chart.
